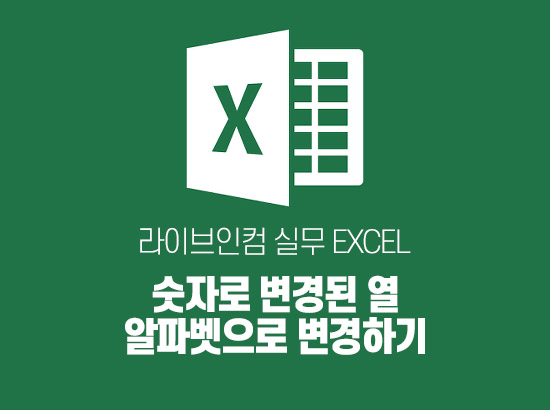
칼퇴하려는 마음에 엑셀을 신나게 뚜들기면서 업무를 진행하는 도중에 이유는 알 수 없으나 나도 모르는 사이 갑작스럽게 영어 알파벳으로 보이던 열이 숫자로 변경된 경험은 체험해 보지 않으신 분들은 이해 못하실 만큼 당황스럽습니다. 저 또한 처음에 경험을 하고 놀랐던 기억이 있습니다. 특히나 수식이 요상하게 변경되어 보이는 현상에 더욱 당황스럽죠.
그럼 바로 다시 알파벳으로 돌아가는 방법을 알아보겠습니다.
1. 아래 이미지와 같이 알파벳이 노출되어야 하는 부분이 현재 숫자로 변경되어져 있을 것입니다. 이렇게 되면 위에서 말씀드린 것처럼 셀주소도 보이시는 것처럼 [이름 상자]와 같이 R1C1로 변경되어 버립니다. 순서대로 따라해 보세요.(엑셀 환경에 따라 약간씩 차이가 있을 수 있으나 큰 차이는 없습니다.)
[파일] 클릭 > [옵션] 클릭

2. [Excel 옵션] 창 왼쪽의 [수식] 탭을 선택합니다. 그런 다음 이미지에 표기되어진 것과 같이 체크되어 있는 [R1C1 참조 스타일]을 체크해제 시켜줍니다. 그런 후에 [확인] 버튼을 눌러줍니다.
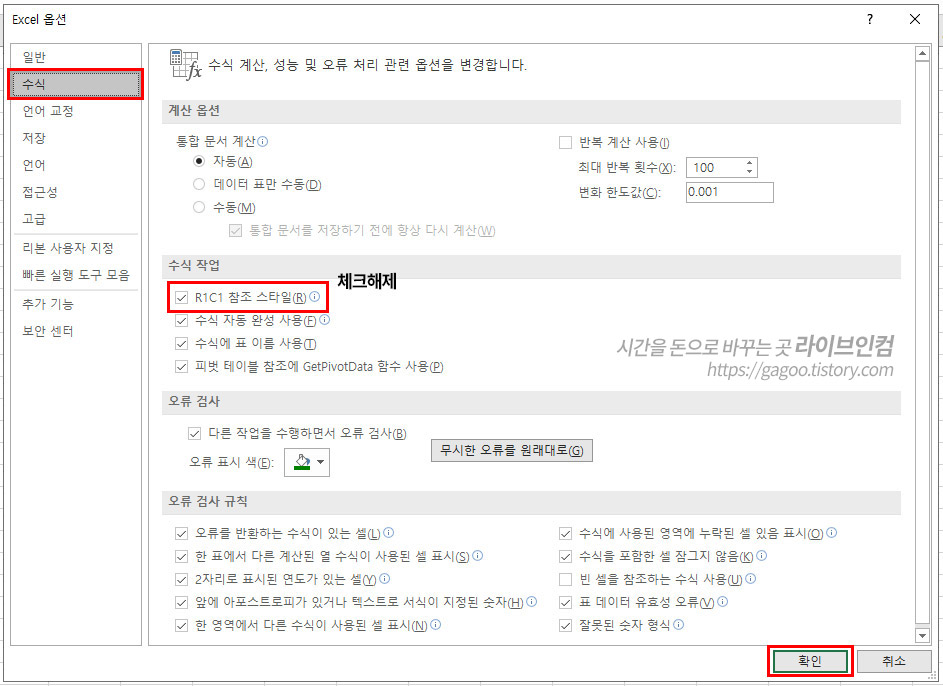
3. 기본 편집 화면으로 돌아오시면 열 번호가 알파벳으로 변경되어진 것을 확인할 수 있습니다.

생각보다 간단하지만 경험해보지 않으면 정말 당황스럽고 익숙하지 않기 때문에 어떤 식으로 처리해야 하는지 알기도 어렵습니다. 하지만 한번 알면 까먹을 일이 크게 없기 때문에 알아 두시면 좋습니다.
그럼 오늘도 즐거운 칼퇴하세요~
'직장인 실무 스킬업 > 엑셀(EXCEL)' 카테고리의 다른 글
| 텍스트 형식으로 저장된 숫자 대량수정 한번에 하기_직장인 실무 엑셀 배우기 (0) | 2020.09.28 |
|---|

댓글